
- Adobe acrobat dc pro add arrow how to#
- Adobe acrobat dc pro add arrow pdf#
- Adobe acrobat dc pro add arrow install#
When we click on that bright portion of the page and move the cursor, we can pan around on the page. The other thing we see is that the cursor is a little hand… This usually means that we can grab something and move it around. In the above screen shot, we can clearly see that the top of the page is brighter than the bottom of the page. we are viewing a page with a zoom level of 400%), the portion that is being shown is indicated in the thumbnail view. If not the entire page is displayed in Acrobat (e.g. When you look at the active page, there are a number of different things we can do with the thumbnail view:
Adobe acrobat dc pro add arrow pdf#
On a very high level, all pages in the currently open PDF file are reflected as thumbnails.
Adobe acrobat dc pro add arrow how to#
Open up Acrobat and display the Page Thumbnails pane:īefore we talk about how to duplicate a page, we need to spend some time to understand what we are seeing in the Page Thumbnails pane. When we click on “Command Options”, we get to the JavaScript editor.Here is a little secret: It is very easy to duplicate a page in Adobe Acrobat and most Acrobat users don’t know about this trick. For some custom commands, it may be necessary to display the Command Options dialog, but for what we are going to do with JavaScript, it would just get in the way of a smooth user experience. As the last step, we need to make sure that the custom command does not prompt the user for information that we’ve already specified as “Command Options” (5). The custom command gets configured by clicking on the “Command Options…” button (4). On this dialog, we first select which customizable command we want to run (1), then we provide a name and a tooltip for our custom command (2) (3). We are trying to execute some JavaScript, we therefore select the “Execute JavaScript” option from the “Customizable Commands” list: When executed, the custom command would configure preflight, select the correct profile and run it. This can for example be a preflight profile with specific settings, so that the user does not have to configure the preflight tool manually. When we execute this function, we get a dialog that lets us select what command we want to use as part of our custom command. Just like the name implies, the function “New Custom Command” creates a new custom command. Once selected, the Action Wizard allows us to create, manage and execute Actions (just like the Action Wizard in Acrobat X Pro or XI Pro), but is also has functionality to create and manage custom commands: In Acrobat DC, we need to switch to the “Tools” view and then access the “Action Wizard” tool: This also demonstrates how much easier this is compared to using a JavaScript menu item. Not very creative, but I already have a script for that in one of my old blog posts.
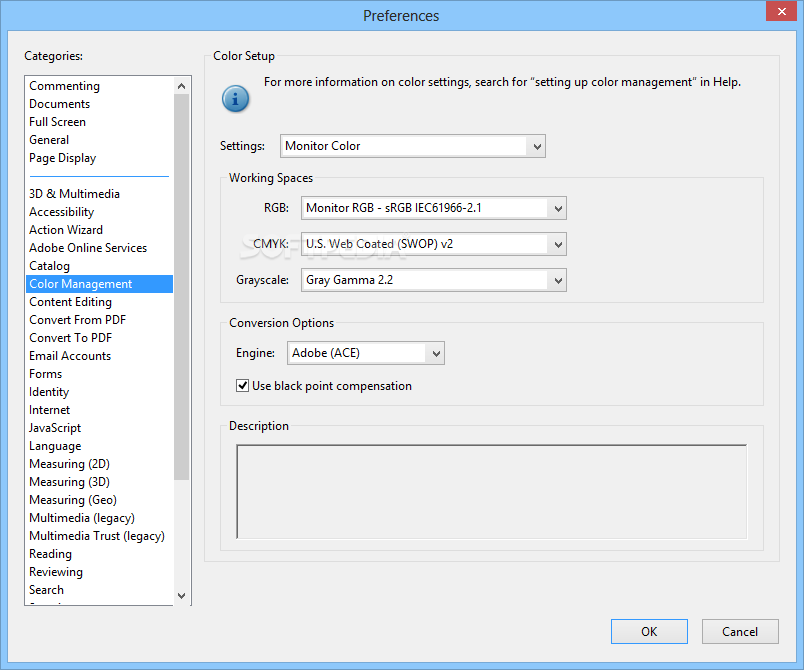
Let’s assume we want to create a custom command that counts bookmarks in a document. Let’s see how we can create and use custom commands. be added to the toolbar, or be used in an Action. A custom command is a user defined command that can be used just like the built-in commands. In Acrobat DC Pro, this got a lot easier with the introduction of “Custom Commands”.
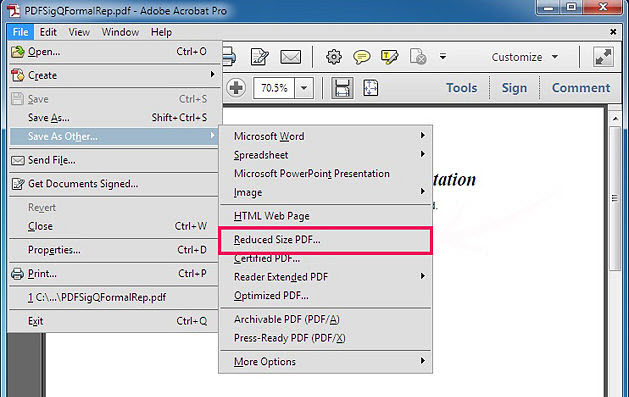
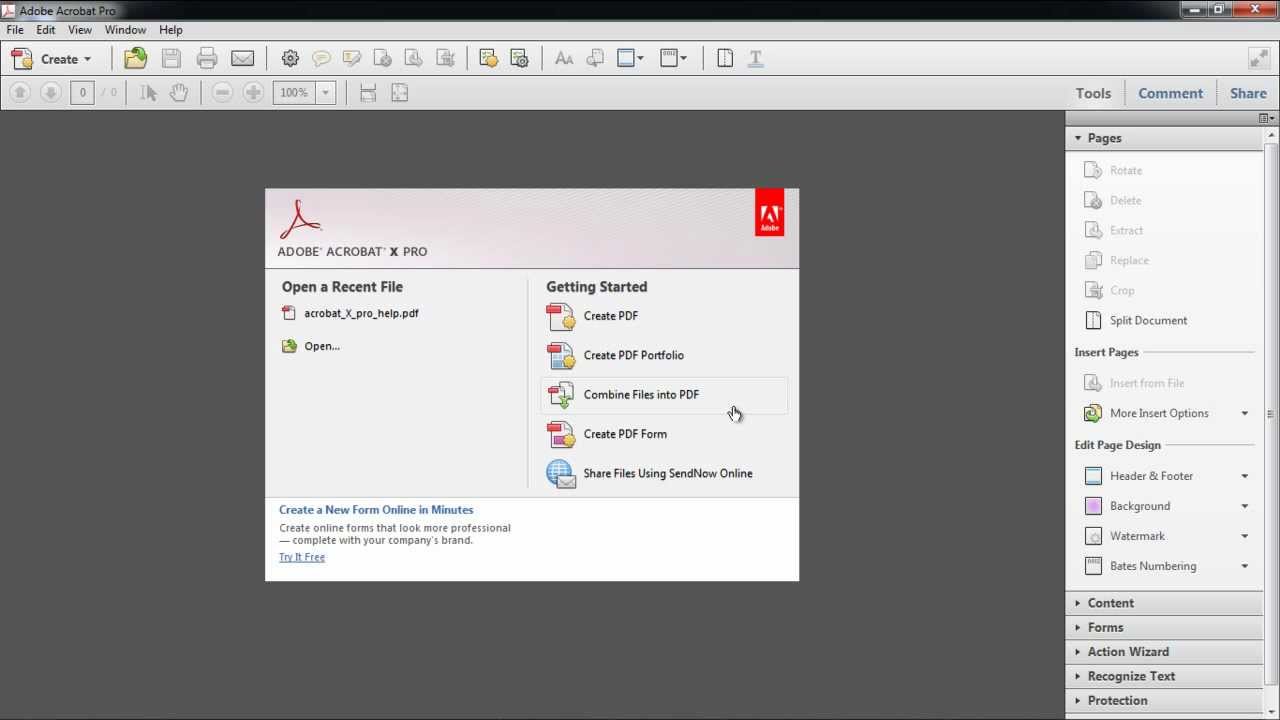
Adobe acrobat dc pro add arrow install#
a custom JavaScript, you had to create a folder level script and find the correct directory to install it, or create a custom Action using the Action Wizard, and then deal with the overhead of running an Action. In Acrobat XI and older, when you wanted to run e.g.


 0 kommentar(er)
0 kommentar(er)
